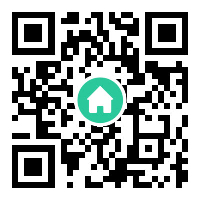联想笔记本怎么开机按哪个健啊
以ThinkPad X13为例。
开机键在电脑键盘最上方圆形的按键,轻按几秒,显示灯亮了即表示已开机。
由于联想电脑型号较多,不同的机型可能开机键位置不同,有的机器在左上角,有的机器在右上角,一般开机键上有一个开关的图标,按一下即可开机。
扩展资料:
电脑使用的基本常识:
1、笔记本在有电的时候尽量插上电源
电池内有电池保护电路,插在电脑里,会定期维护电池的状态。不然长期不用的电池会因为长期自然放电而使电池受到不可逆转的伤害。
2、散热出风口处15厘米内最好不要有杂物阻挡,否则笔记本的散热会受到影响。
桌面上要保持干净。将笔记本电脑放置在柔软的物品上,如:床上、沙发上,有可能会堵住散热孔而影响散热效果进而降低运作效能,甚至死机.
3、禁止对电脑挤压
电脑放在包中时一定要把包的拉链拉上,或拉链打开后就一定要将电脑取出来。另外,不要使用过小或过紧的箱子或手提包来装笔记本电脑,内部的压力可能会损坏笔记本电脑。
4、保护液晶屏
不要在液晶屏和键盘之间或键盘下面放置任何物体,而且在移动笔记本电脑时,不要只握住液晶屏,请一定握住键盘下方的区域。
5、清理键盘累积灰尘时,可用小毛刷来清洁缝隙,或是使用一般在清洁照相机镜头的高压喷气罐,将灰尘吹出,或使用掌上型吸尘器来清除键盘上的灰尘和碎屑。清洁表面,可在软布上沾上少许清洁剂,在关机的情况下轻轻擦拭键盘表面。把笔记本关闭 然后按 【开机键右边的小按键】就可以了。就会进入联想的一键恢复系统。电脑键复面板的左上角有个圆形的按钮,上面有电源开关的标志。按下开关就可以开机了。开机键一般在键盘的上方,不同的机器可能位置不同,有的机器在左上角,有的机器在右上角,上面有一个开关的图标,按一下即可开机。
扩展资料:
笔记本电脑初次使用注意事项:
充电时最好关上本本使电池能够完全充电,不要在充电中途拔掉电源。充电完毕,应让电池休息三十分钟再使用,以保持电池的健康。长期不使用电池会影响其性能。最好每隔一个月将电池完全充电一次。如太久没用电池,只要将电池完全充放电3次,电池就会恢复生命力。
笔记本电脑的第一大戒就是摔。笔记本电脑一般都装在便携包中,放置时一定要把包放在稳妥的地方。电脑放在包中时一定要把包的拉链拉上,或拉链打开后就一定要将电脑取出来。由于笔记本电脑是要经常带着走的,免不了会磕磕碰碰,而笔记本电脑又确实经不起磕碰,因此要格外小心。
一方面,笔记本电脑经常会被带到不同的环境中去使用,比台式机更容易被弄脏;另一方面,由于笔记本电脑非常精密,因此比台式机更不耐脏,所以需要你精心呵护。此外,大部分笔记本电脑的便携包是不防水的,所以如果你经常背着笔记本电脑外出,就得有一些防雨措施。开笔记本电脑一般是键盘左上角一个圆圆的按钮,按一下就开机了;
关机,鼠标单机桌面左下角开始菜单,点击关机。
如果按开机键没有反应的话,检查下电源适配器和电池。
或者电脑的硬件出现了问题,不行就送售后维修检查下。

联想电脑怎么开机
1. 一般笔记本的电源键都在左上角。
2. 联想的笔记本也一样也是在左上角圆形的按钮。
3. 按一下按钮就可以开机了。
4. 如果左上角没有圆形的开机键,可以在上方一排找一下。
如果按了电源键开不了机
可能是温度过高、或者电路错误、或者是电源问题等。
①开机过程中出现死机:在启动计算机时,只听到硬盘自检声而看不到屏幕显示,或干脆在开机自检时发出鸣叫声但计算机不工作、或在开机自检时出现错误提示等;
②在启动计算机操作系统时发生死机:屏幕显示计算机自检通过,但在装入操作系统时,计算机出现死机的情况;?
③在使用一些应用程序过程中出现死机:计算机一直都运行良好,只在执行某些应用程序时出现死机的情况;
④退出操作系统时出现死机:就是在退出Win98等系统或返回DOS状态时出现死机。 由干在“死机”状态下无法用软件或工具对系统进行诊断,因而增加了故障排除的难度。
死机的一般表现有:系统不能启动、显示黑屏、显示“凝固”、键盘不能输入、软件运行非正常中断等。死机的原因大概有千千万万种,但只有两个方面:一是由电脑硬件引起的,一是软件设计不完善或与系统和系统其它正在运行的程序发生冲突。在硬件方面,祸首就是近来在电脑DIY界流行的“超频’一—让CPU工作在额定运行频率以外的时钟频率上,CPU处于超额工作状态,出现死机就不奇怪了;其次一个原因是某个硬件过热,或者硬件资源冲突。当然还有其他一些硬件方面的原因。在软件方面,因为软件原因而造成的死机在电脑中几乎占了大多数(超频了的电脑除外)。在Windows9x系列中使用了16位和32位混合的内核模式,因此安全性很低,因程序内存冲突而死机是经常会发生的事情。下面就来介绍一下遇到死机故障后一般的检查处理方法
。 一、排除系统“假”死机现象
1.首先排除因电源问题带来的“假”死机现象。应检查电脑电源是否插好,电源插座是否接触良好,主机、显示器以及打印机、扫描仪、外置式MODEM,音箱等主要外接电源的设备电源插头是否可靠地插入了电源插座、上述各部件的电源开关是否都处于开(ON)的状态。
2.检查电脑各部件间数据,控制连线是否连接正确和可靠,插头间是否有松动现象。尤其是主机与显示器的数据线连接不良常常造成“黑屏”的假死机现象。?
二、排除病毒感染引起的死机现象 用无毒干净的系统盘引导系统,然后运行KILL,AV95、SCAN等防病毒软件的最新版本对硬盘进行检查,确保电脑安全,排除因病毒引起的死机现象。 另外,如果在杀毒后引起了死机现象,这多半是因为病毒破坏了系统文件、应用程序及关键的数据文件,或是杀毒软件在消除病毒的同时对正常的文件进行了误操作,破坏了正常文件的结构。碰到这类问题,只能将被损坏(即运行时引起死机)的系统或软件重装。?
三、排除软件安装、配置问题引起的死机现象
1.如果是在软件安装过程中死机,则可能是系统某些配置与安装的软件冲突。这些配置包括系统BIOS设置、CONFIG.SYS和AUTOEXEC.BAT的设置、WIN.INI、SYSTEM.INI的设置以及一些硬件驱动程序和内存驻留程序的设置。 可以试着修改上述设置项。对BIOS可以取其默认设置,如“LOAD SETUP DEFAULT”和“LOAD BIOS DEFAULT”;对CONFIG.SYS和AUTOEXEC.BAT则可以在启动时按F5跳过系统配置文件或按F8逐步选择执行以及逐项修改CONFIG.SYS和AUTOEXEC.BAT中的配置(尤其是EMM386中关于EMS、XMS的配置情况)来判断硬件与安装程序什么地方发生了冲突,一些硬件驱动程序和内存驻留程序则可以通过不装载它们的方法来避免冲突。
2.如果是在软件安装后发生了死机,则是安装好的程序与系统发生冲突。一般的做法是恢复系统在安装前的各项配置,然后分析安装程序新装入部分使用的资源和可能发生的冲突,逐步排除故障原因。删除新安装程序也是解决冲突的方法之一。
四、根据系统启动过程中的死机现象来分析 系统启动过程中的死机现象包括两种情况: 1.致命性死机,即系统自检过程未完成就死机,一般系统不给出提示。对此可以根据开机自检时致命性错误列表的情况,再结合其它方法对故障原因作进一步的分析。
2.非致命性死机,在自检过程中或自检完成后死机,但系统给出声音、文字等提示信息。可以根据开机自检时非致命性错误代码表和开机自检时鸣笛音响对应的错误代码表来检查;开机自检时鸣笛音响对应的错误代码表中所列的情况是对可能出现故障的部件作重点检查,但也不能忽略相关部件的检查,因为相当多的故障并不是由提示信息指出的部件直接引起,而常常由相关部件故障引发。?
五、排除因使用、维护不当引起的死机现象 电脑在使用一段时间后也可能因为使用、维护不当而引起死机,尤其是长时间不使用电脑后常会出现此类故障。引起的原因有以下几种:
1.积尘导致系统死机:灰尘是电脑的大敌。过多的灰尘附着在CPU、芯片、风扇的表面会导致这些元件散热不良,电路印刷板上的灰尘在潮湿的环境中常常导致短路。上述两种情况均会导致死机。 具体处理方法可以用毛刷将灰尘扫去,或用棉签沾无水酒精清洗积尘元件。注意不要将毛刷和棉签的毛、棉留在电路板和元件上而成为新的死机故障源。
2.部件受潮:长时间不使用电脑,会导致部分元件受潮而不能正常使用。可用电吹风的低热挡均匀对受潮元件“烘干”。注意不可对元件一部分加热太久或温度太高,避免烤坏元件。?
3.板卡、芯片引脚氧化导致接触不良:将板卡、芯片拔出,用橡皮擦轻轻擦拭引脚表面去除氧化物,重新插入插座。
4.板卡、外设接口松动导致死机:仔细检查各I/O插槽插接是否正确,各外设接口接触是否良好,线缆连接是否正常。在上面
分享或转载请并注明原出处:https://news.yaliaojie.com/news/1178.html
本信息由鸭寮街发布,不代表鸭寮街立场和观点,如标记有误或者侵犯您的利益请联系我们删除。